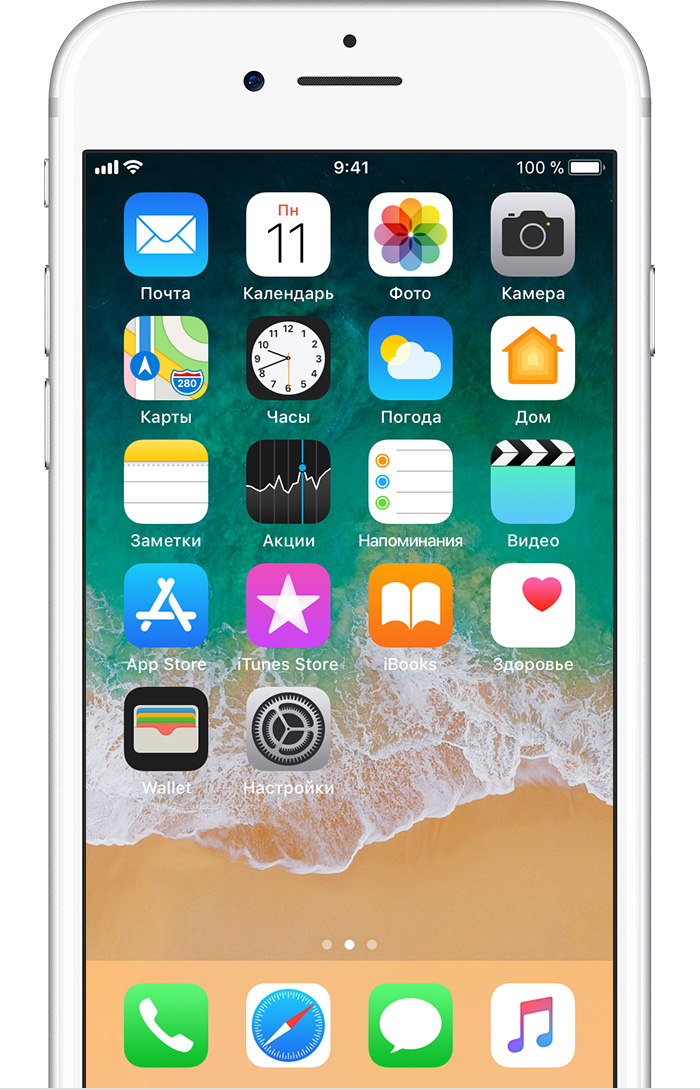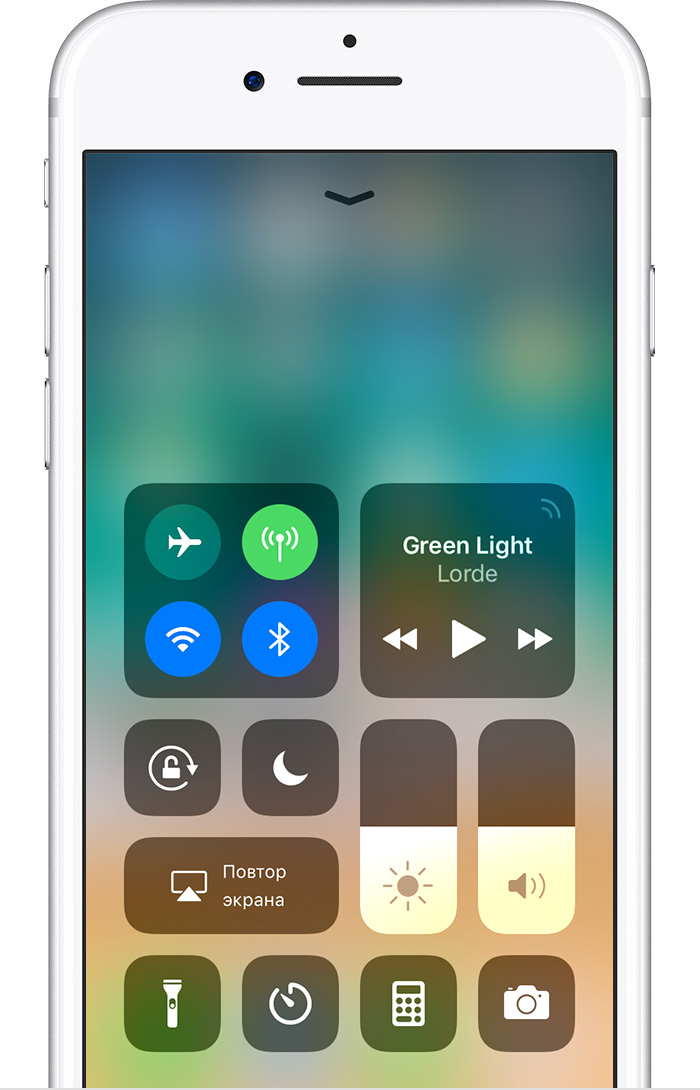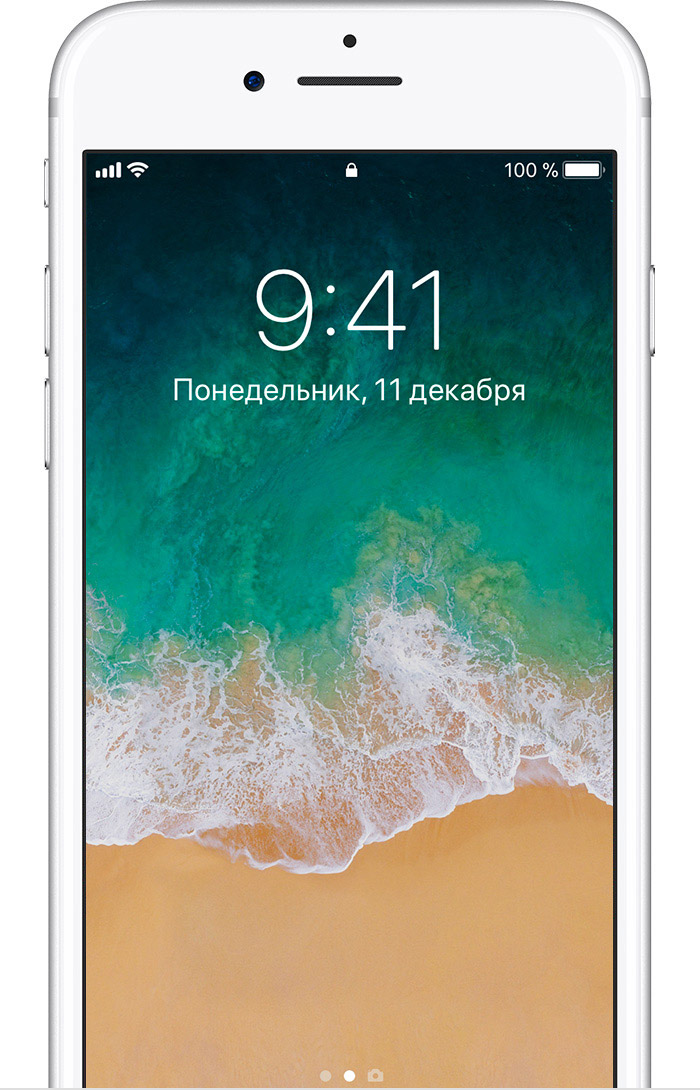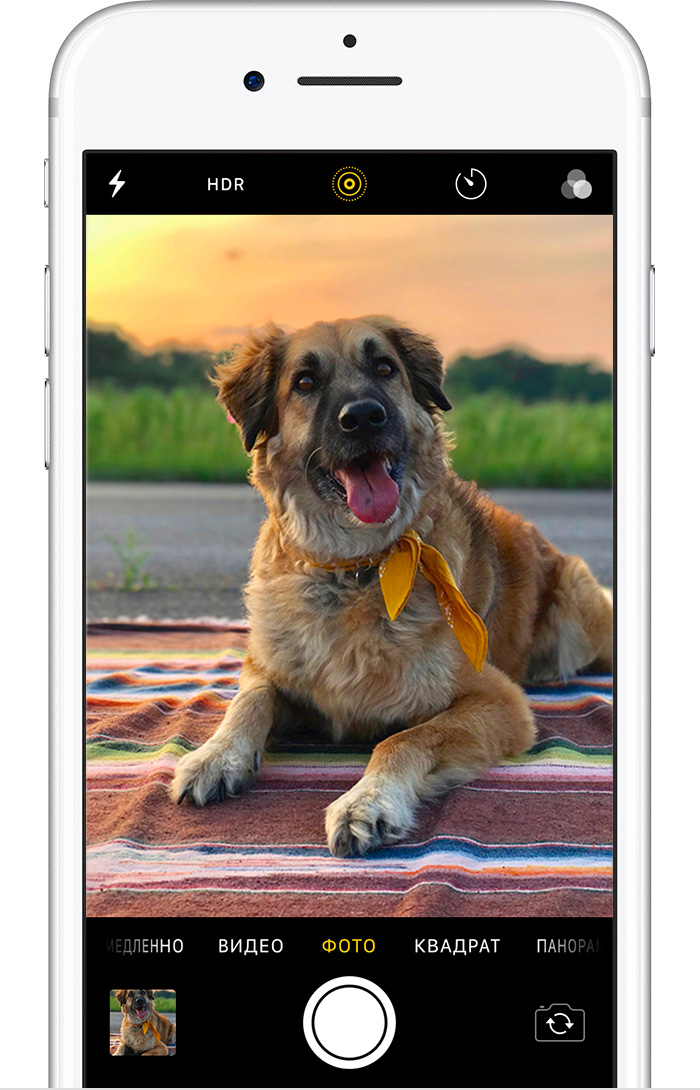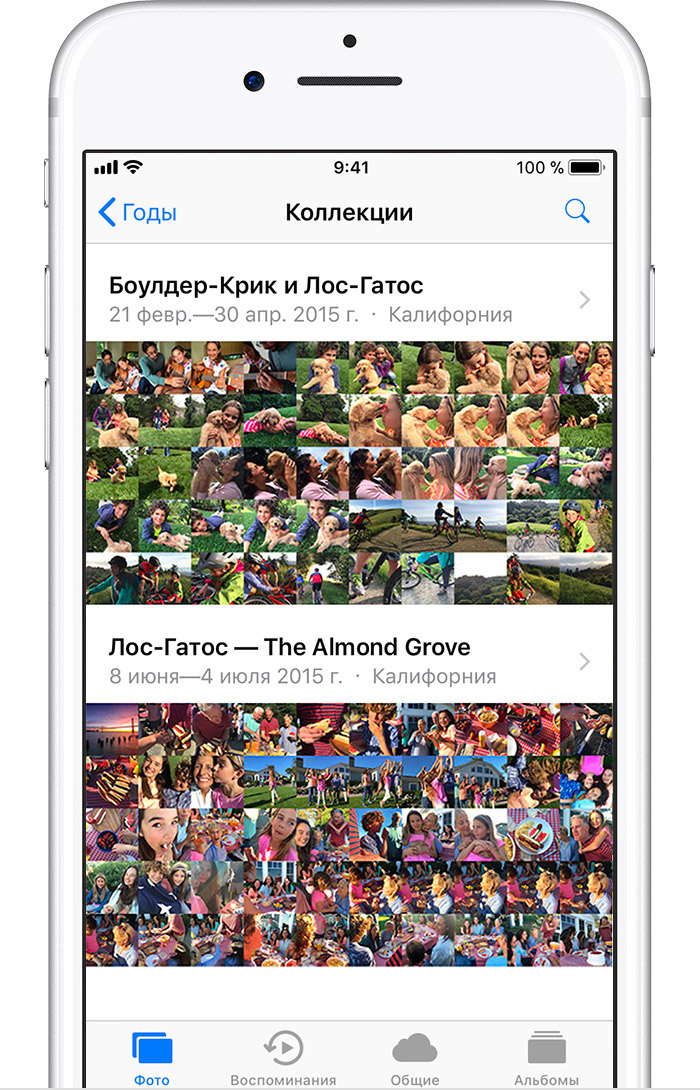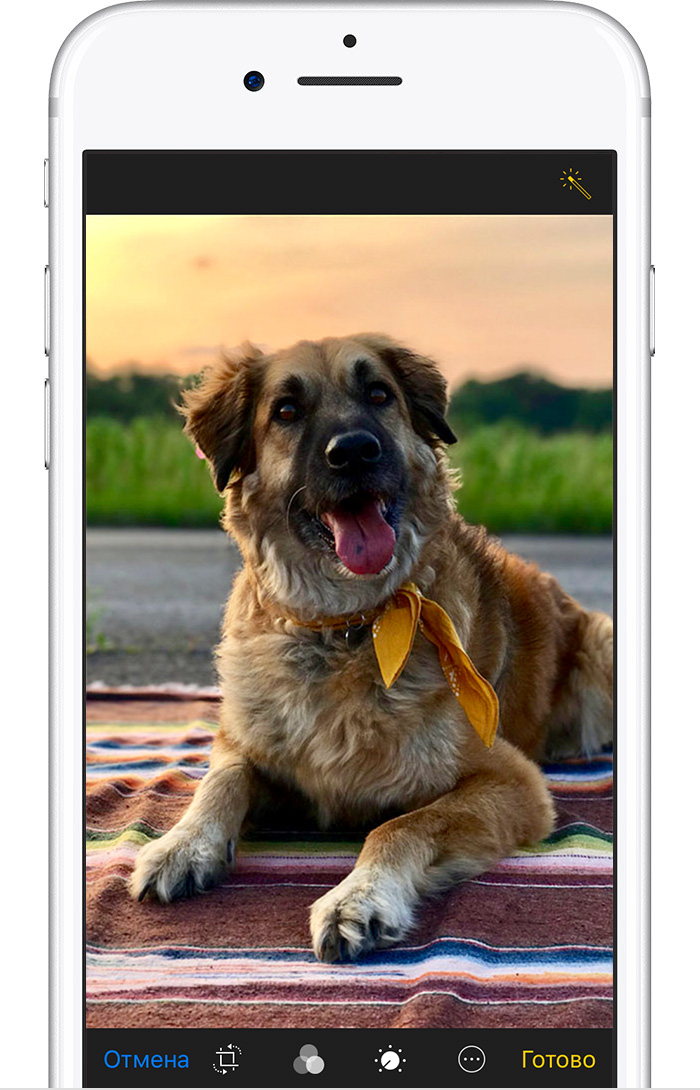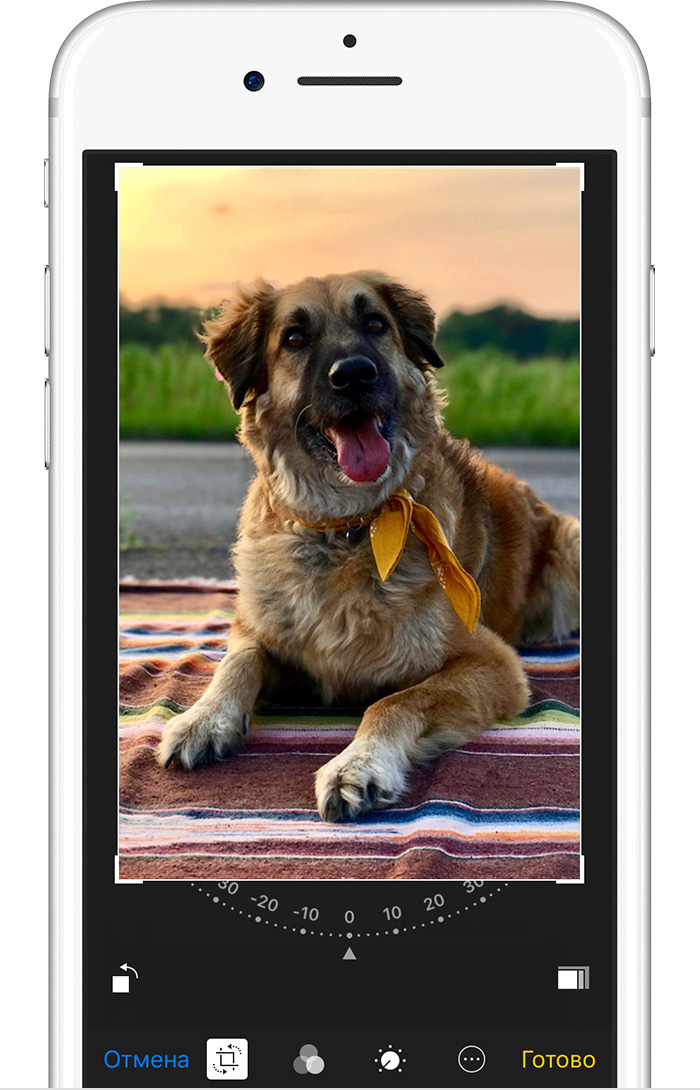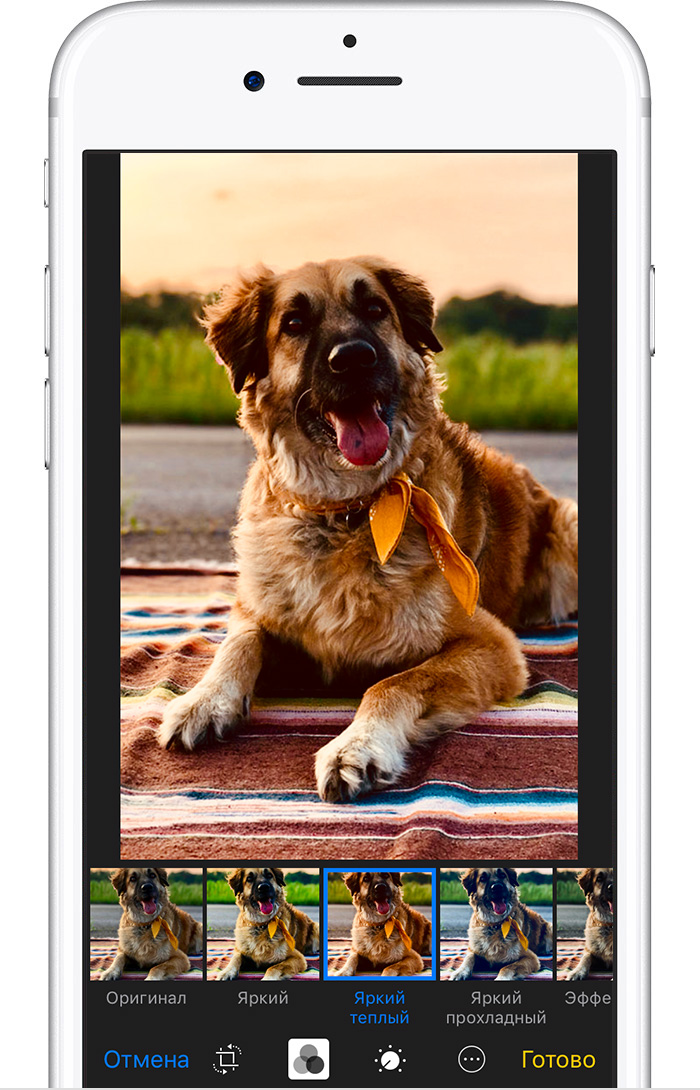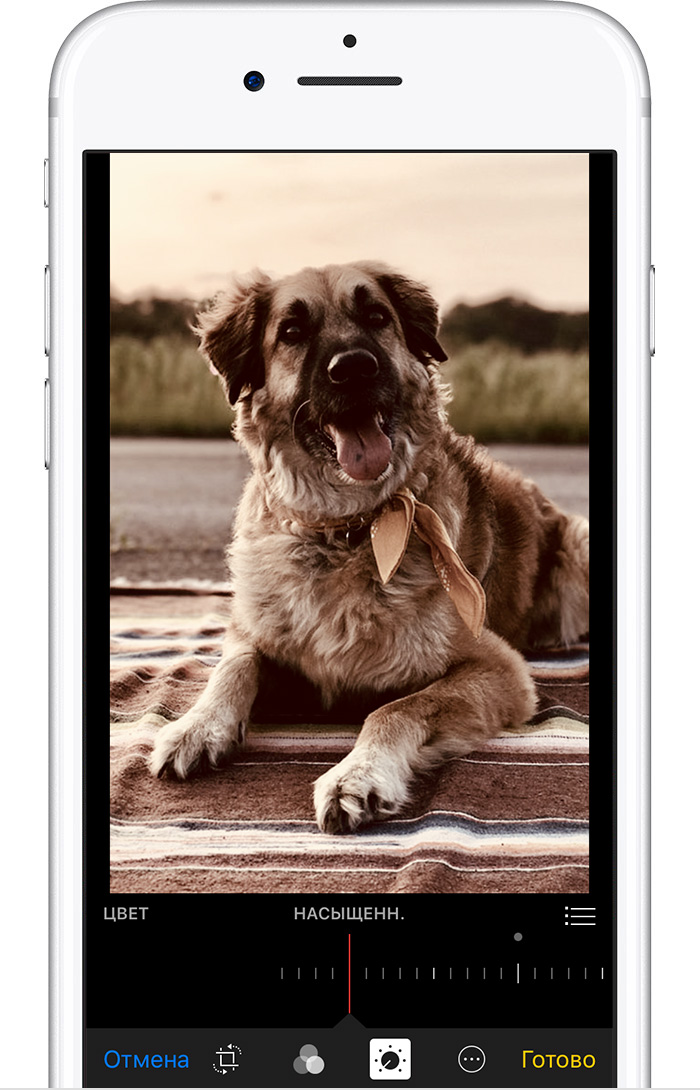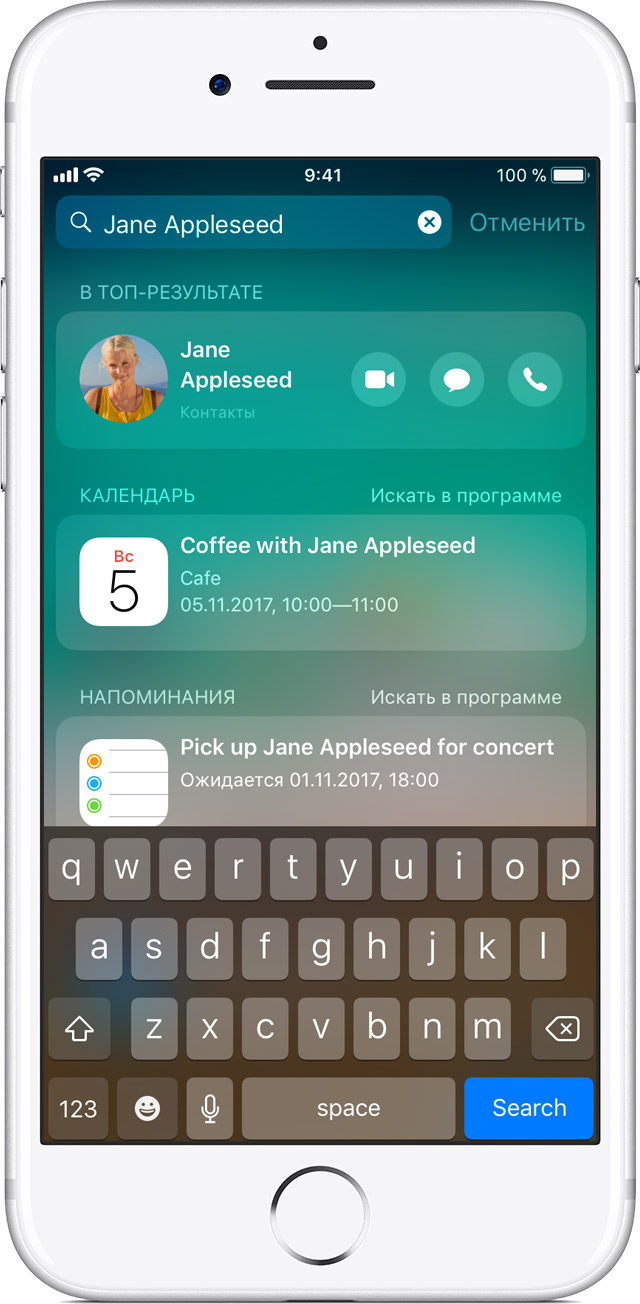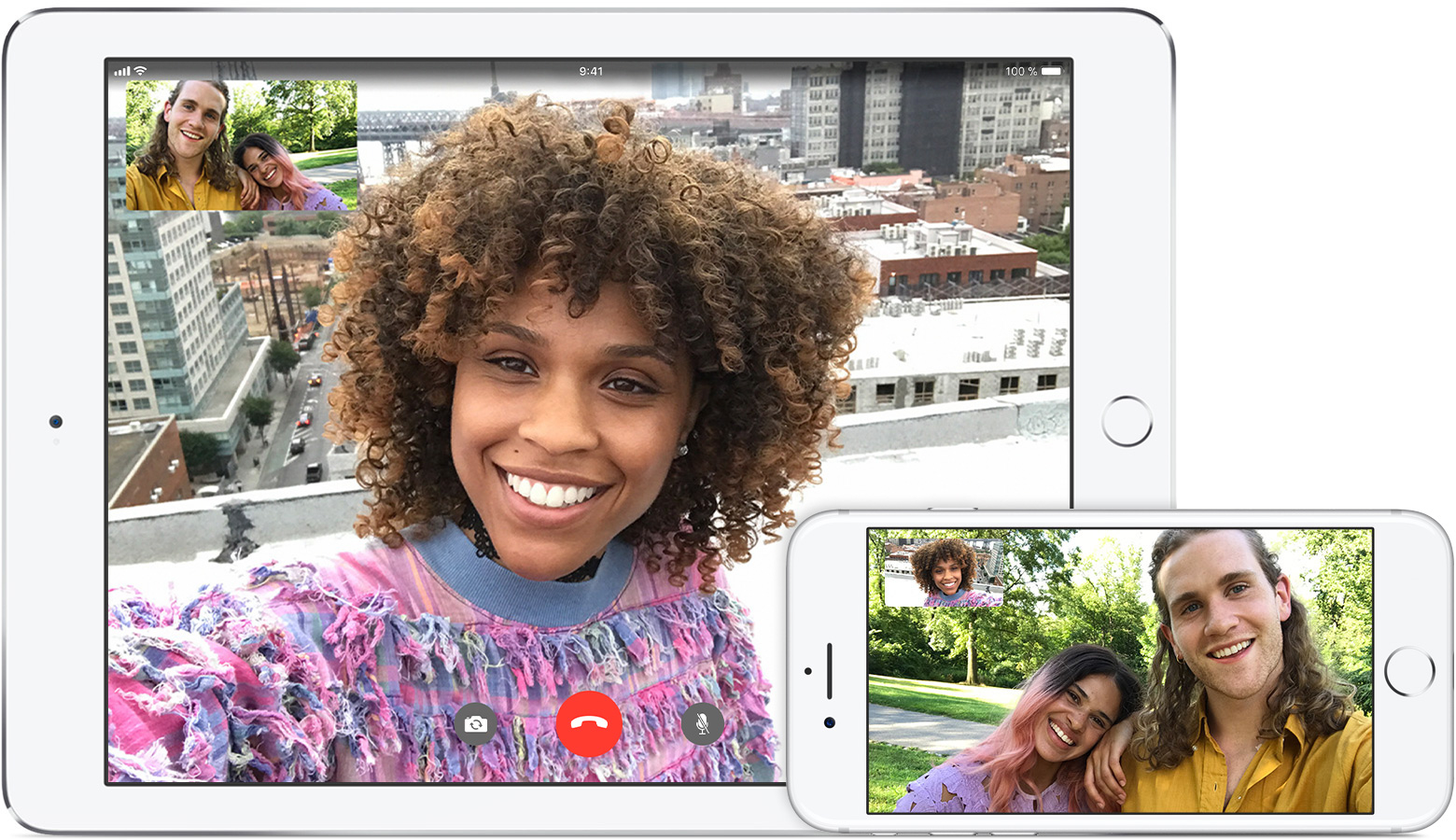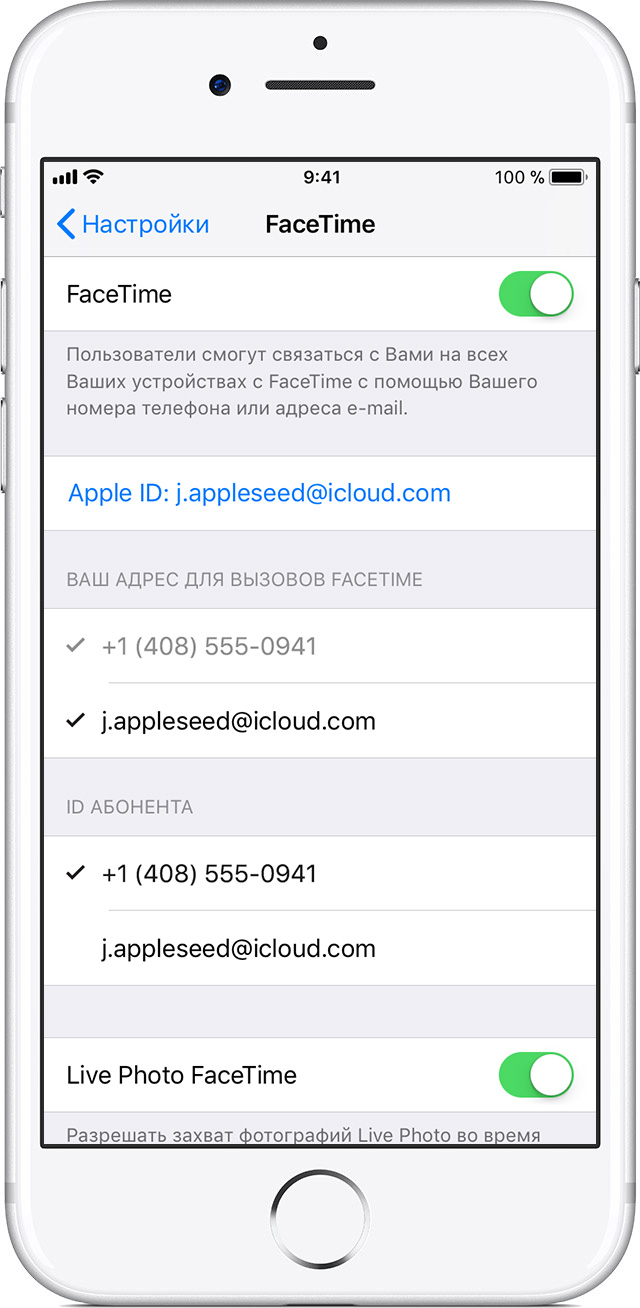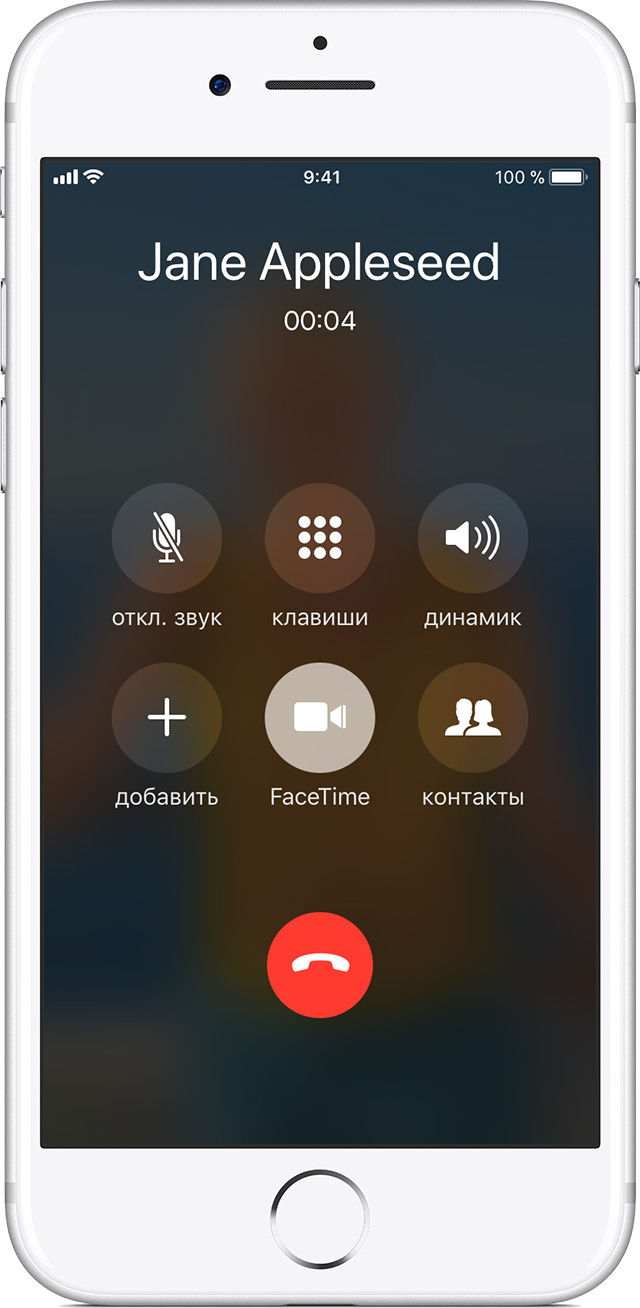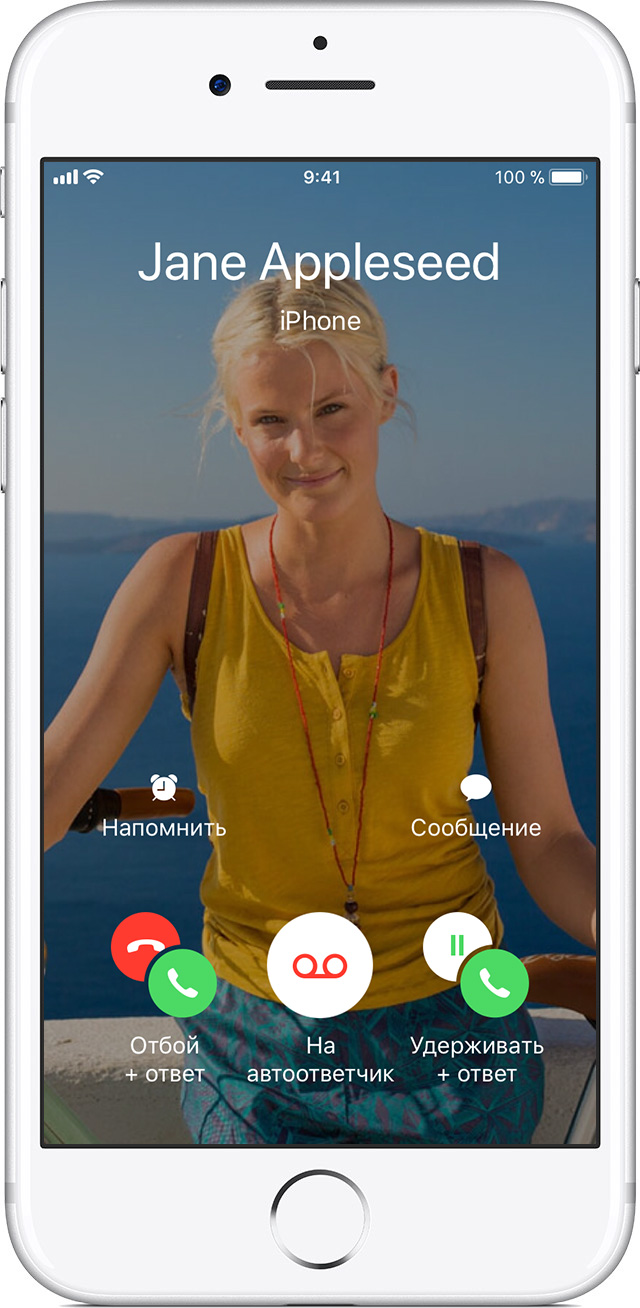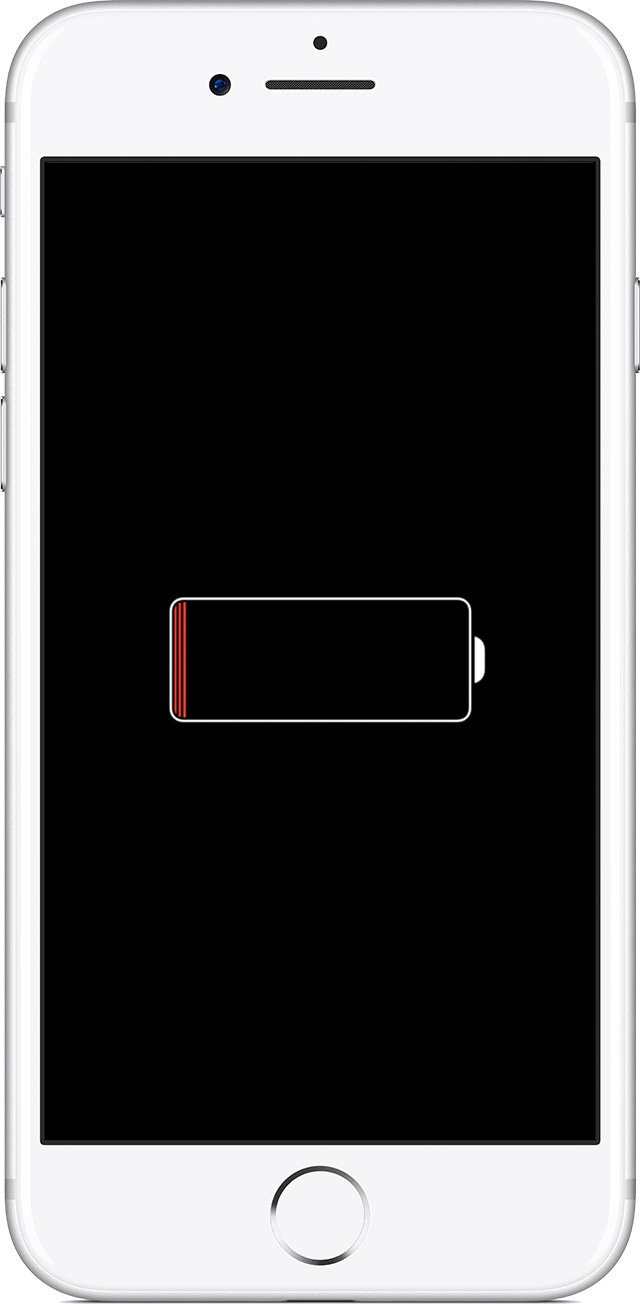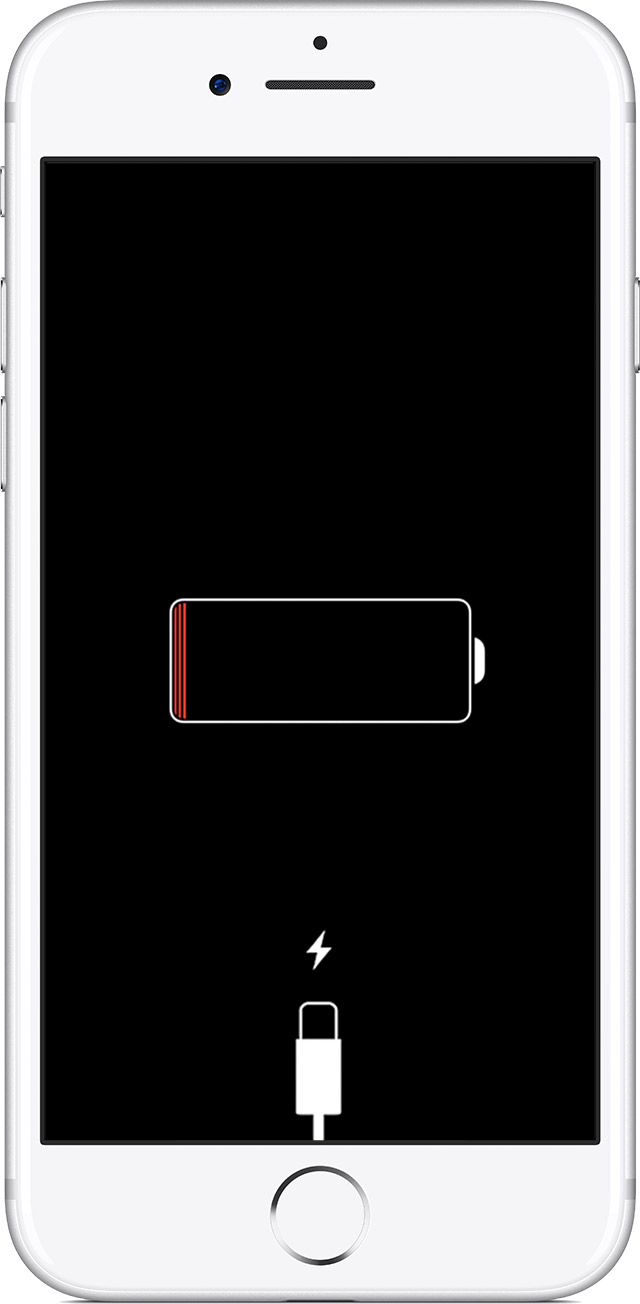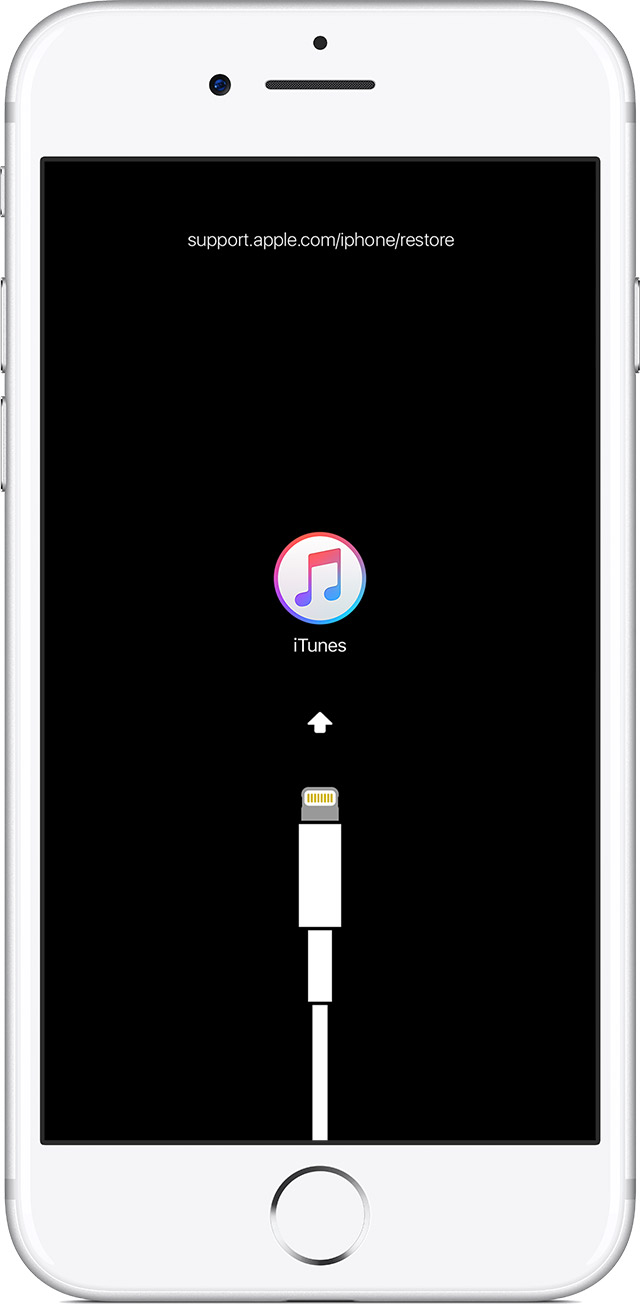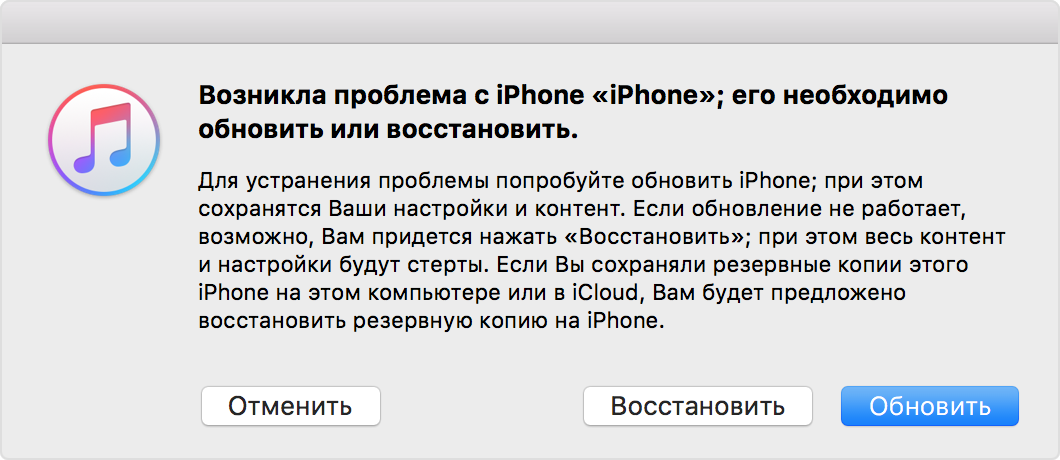Узнайте, как снимать детализированные фотографии с помощью программы «Камера» на устройствах iPhone, iPad и iPod touch. В этой статье также описываются возможности обработки снимков с помощью мощных средств редактирования на самом устройстве.

Открытие программы «Камера»
Шанс сделать идеальный снимок может возникнуть в любой момент, поэтому важно знать, как быстро получить доступ к программе «Камера». Есть несколько способов открыть программу «Камера».
Экран «Домой»
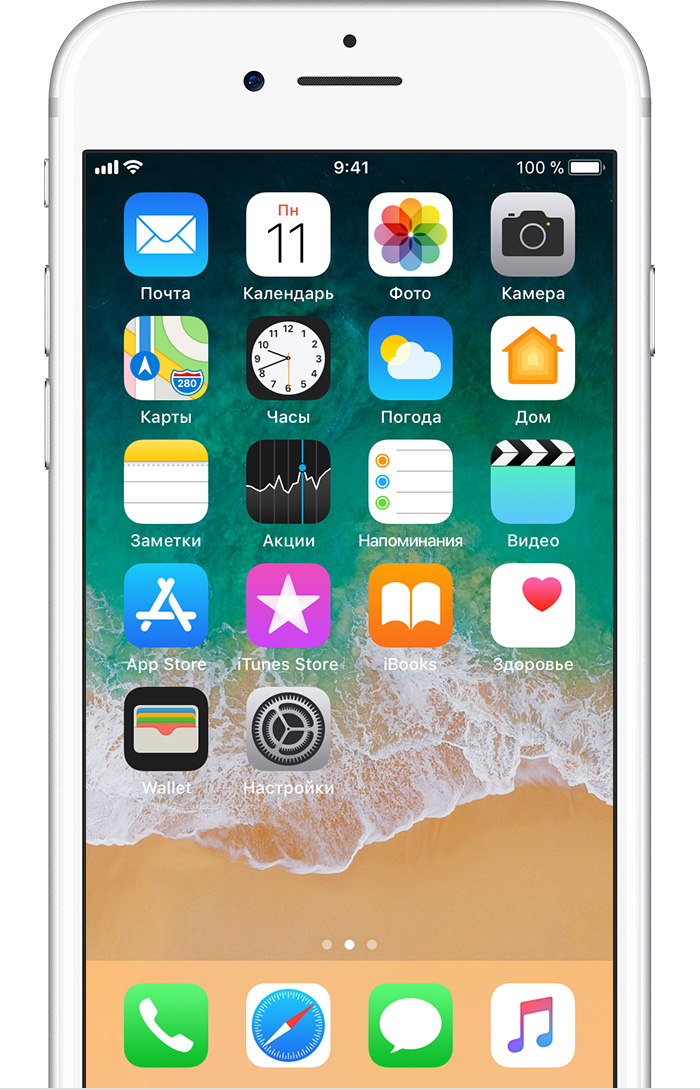
На экране «Домой» нажмите программу «Камера». На iPhone 6s или более поздней модели можно использовать 3D Touch.
Программа «Пункт управления»
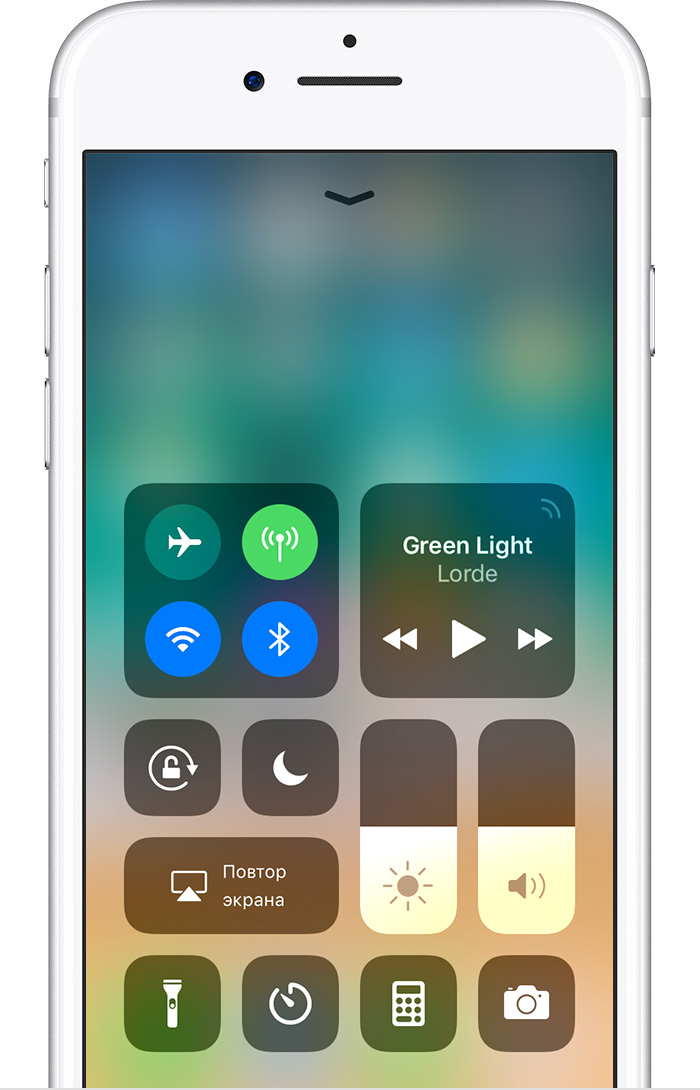
Смахните вверх от нижней части экрана, чтобы открыть программу «Пункт управления», затем нажмите  .
.
Экран блокировки
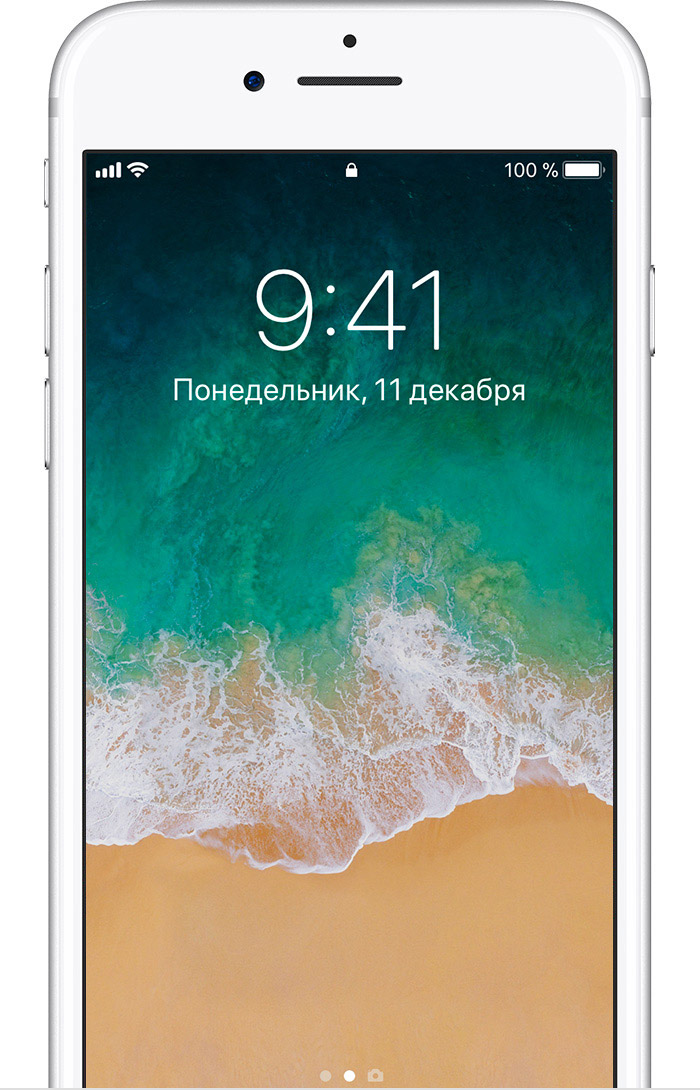
На экране блокировки смахните влево.
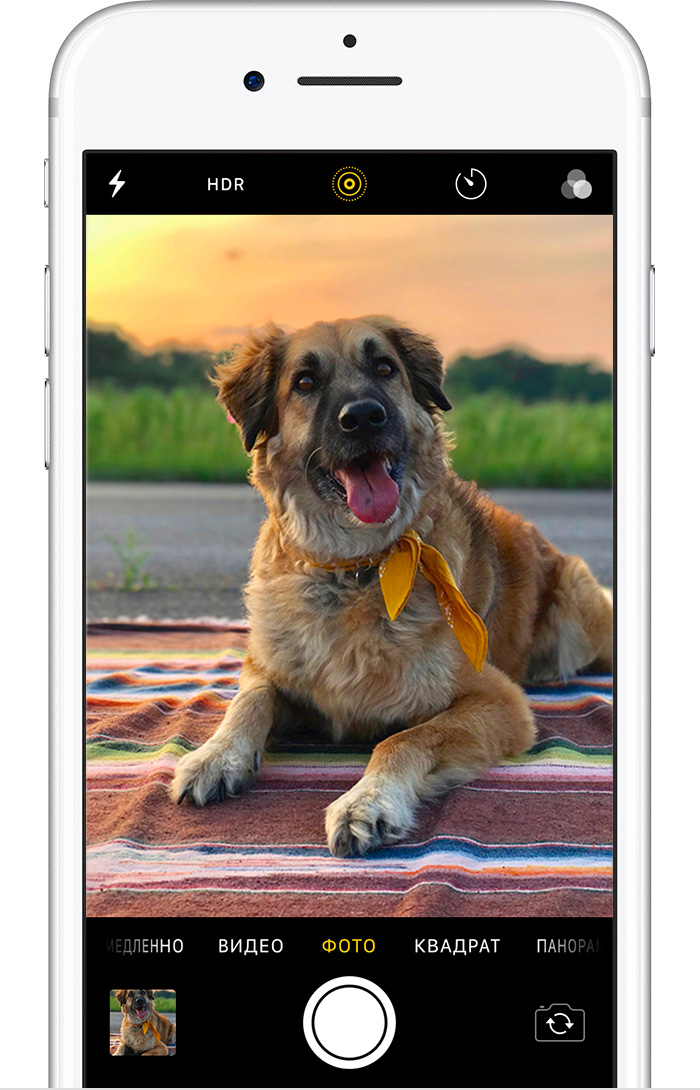
Запечатлейте момент
Получите идеальный снимок с помощью передовой технологии пиксельной обработки в устройствах iPhone, iPad и iPod touch. Для этого требуется только найти что-нибудь красивое, открыть программу «Камера» и нажать кнопку «Затвор».
Раскройте свои творческие способности с помощью таких функций программы «Камера», как Live Photos, фильтры камеры и режим «Портрет» на iPhone 7 Plus и iPhone 8 Plus.
Иногда вам нужно нечто большее, чем просто фотография. Смахните экран влево или вправо или нажмите метку режима камеры, чтобы выбрать покадровую съемку, замедленную съемку, съемку видео, съемку фото, режимы «Квадрат» или «Панорама».
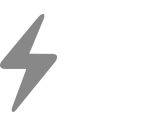
Вспышка: светодиодная вспышка на устройствах iPhone и iPod touch позволяет увеличить освещенность фотосъемки при необходимости. Нажмите  , чтобы включить или выключить вспышку.
, чтобы включить или выключить вспышку.
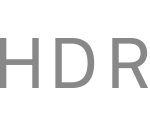
HDR: при включении HDR несколько фотографий с различными экспозициями автоматически совмещаются, чтобы сформировать единую фотографию с красивым освещением.
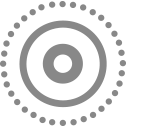
Фотографии Live Photos: на iPhone 6s и более поздней модели можно снимать зарисовки из жизни — в движении и со звуком. Функция Live Photos включена по умолчанию. Чтобы отключить ее, нажмите значок  .
.
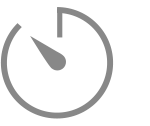
Таймер: надоело снимать фотографии, на которых вас нет Закрепите устройство, настройте кадр, затем нажмите  . Выберите обратный отсчет продолжительностью 3 или 10 секунд, затем нажмите кнопку «Затвор», встаньте в нужное место и улыбнитесь.
. Выберите обратный отсчет продолжительностью 3 или 10 секунд, затем нажмите кнопку «Затвор», встаньте в нужное место и улыбнитесь.
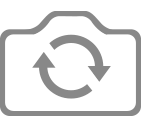
Камера FaceTime: снимайте селфи с помощью камеры FaceTime. Нажмите  , выберите подходящий угол обзора, затем нажмите кнопку «Затвор». На iPhone 6s и более поздней модели можно использовать экран «Домой» в качестве вспышки для селфи.
, выберите подходящий угол обзора, затем нажмите кнопку «Затвор». На iPhone 6s и более поздней модели можно использовать экран «Домой» в качестве вспышки для селфи.
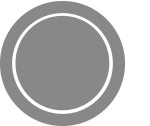
Серийная съемка: пытаетесь сделать превосходный снимок, но снимаемый объект все время в движении? Попробуйте серийную съемку. Просто нажмите и удерживайте кнопку «Затвор». В режиме серийной съемки одновременно делается несколько снимков, чтобы можно было выдирать из серии фотографий.

Увеличение: используйте функцию цифрового увеличения в программе «Камера», чтобы увеличить предметы, находящиеся далеко. Перед съемкой разведите пальцы в любом месте, чтобы изображение в центре экрана стало больше, а внешние края исчезли.
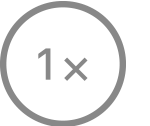
На iPhone 7 Plus или iPhone 8 Plus нажмите 1x, чтобы обеспечить более качественное увеличение с еще большего расстояния. Если необходимо выполнить увеличение более чем в два раза, или осуществить более точное управление изображением, нажмите и удерживайте 1x или 2x для отображения ползунка, который позволяет выполнить увеличение в 10 раз.
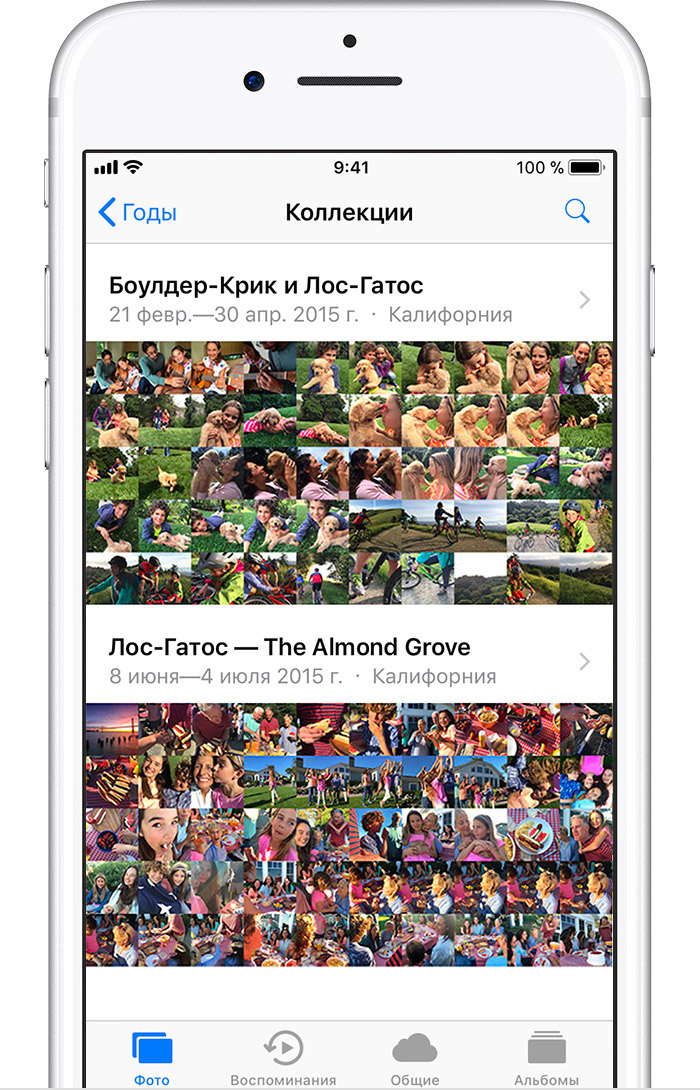
Поиск фотографий и видеозаписей
Можно выполнять поиск целых коллекций в программах «Фото» и «Камера» на устройстве iPhone, iPad или iPod touch.
- Откройте программу «Фото» и выберите вкладку «Фото» в нижней части экрана. Отобразятся фотографии и видеозаписи, упорядоченные по категориям «Моменты», «Коллекции» и «Годы».
- Также доступ к фотографиям можно получить с вкладки «Альбомы». Нажмите «Все фото», и фотографии и видеозаписи отобразятся в хронологическом порядке.
- В программе «Камера» нажмите значок последней снятой фотографии, чтобы посмотреть ее в медиатеке. На iPhone 6s и более поздней модели1 можно выполнять быстрый предварительный просмотр при использовании функции Peek and Pop на значке с применением технологии 3D Touch

Редактирование фотографий за несколько секунд
Можно превращать фотографии в произведения искусства непосредственно на устройствах iPhone, iPad и iPod touch. После создания снимка откройте его в программе «Фото» и нажмите  . Затем можно отрегулировать размер, угол обзора, освещение фотографии и т. д. Если вам не нравятся внесенные изменения, нажмите «Отмена», чтобы вернуться к оригиналу.
. Затем можно отрегулировать размер, угол обзора, освещение фотографии и т. д. Если вам не нравятся внесенные изменения, нажмите «Отмена», чтобы вернуться к оригиналу.
Мгновенное улучшение
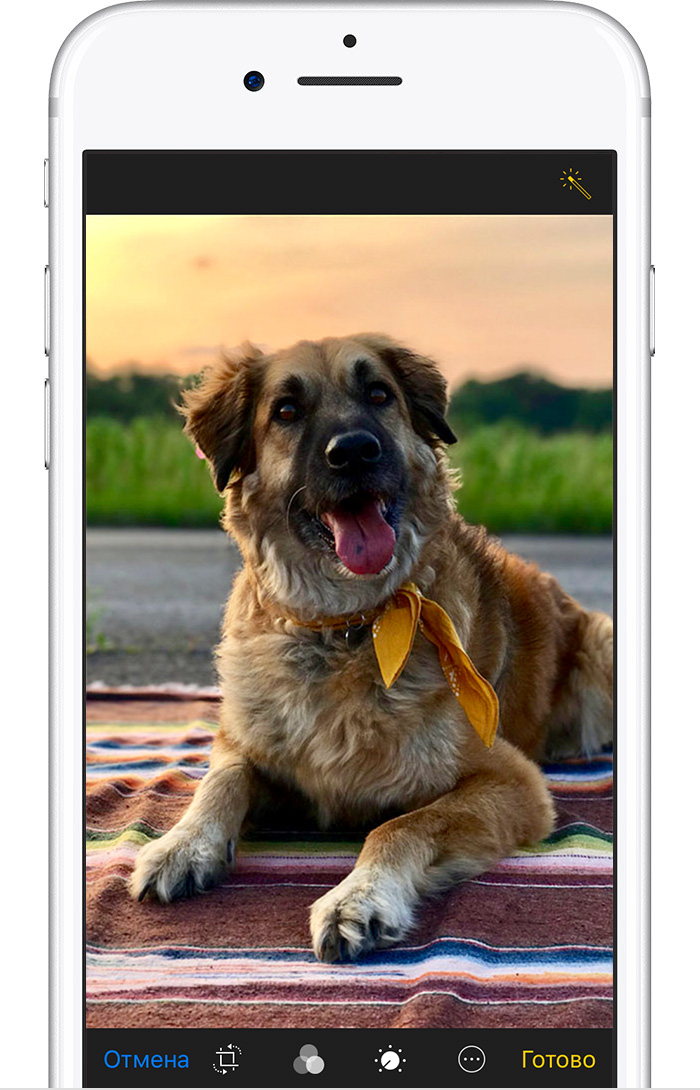
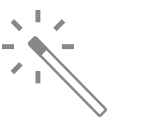
Функция автоматического улучшения мгновенно улучшает экспозицию, контраст, насыщенность и другие качества фотографии. Это самый быстрый способ сделать ваши фотографии еще великолепнее.
Обрезание и выпрямление
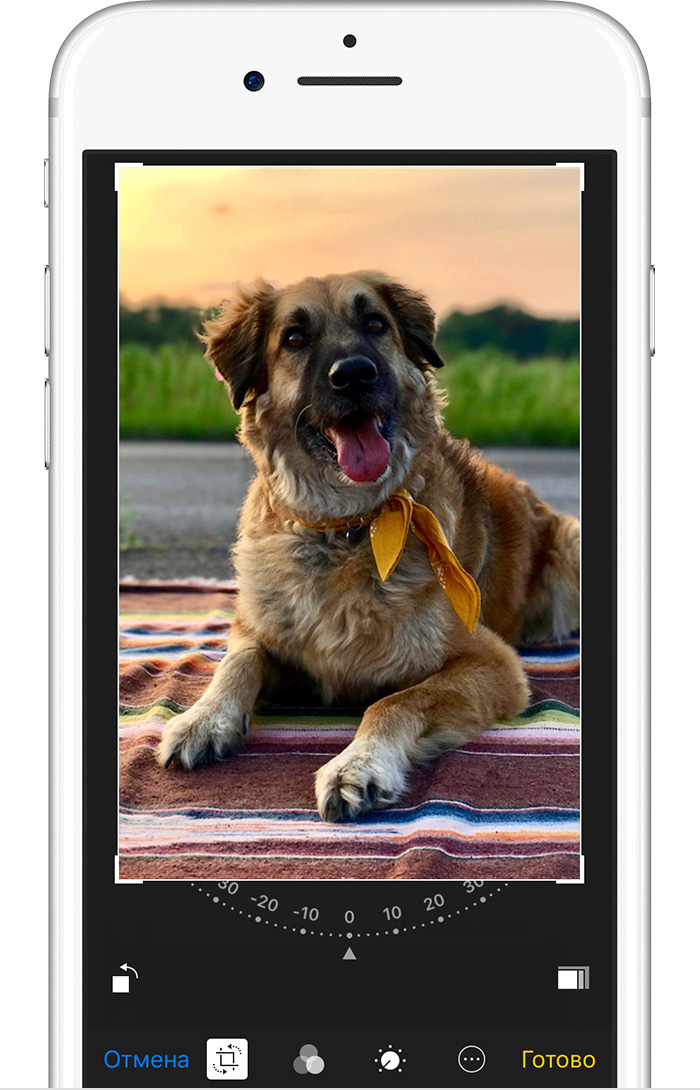
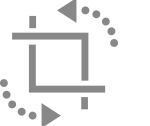
Вы можете перетащить углы инструмента «Сетка», чтобы задать границы обрезания, затем повернуть колесо, чтобы наклонить или выпрямить фотографию.
Применение фильтров
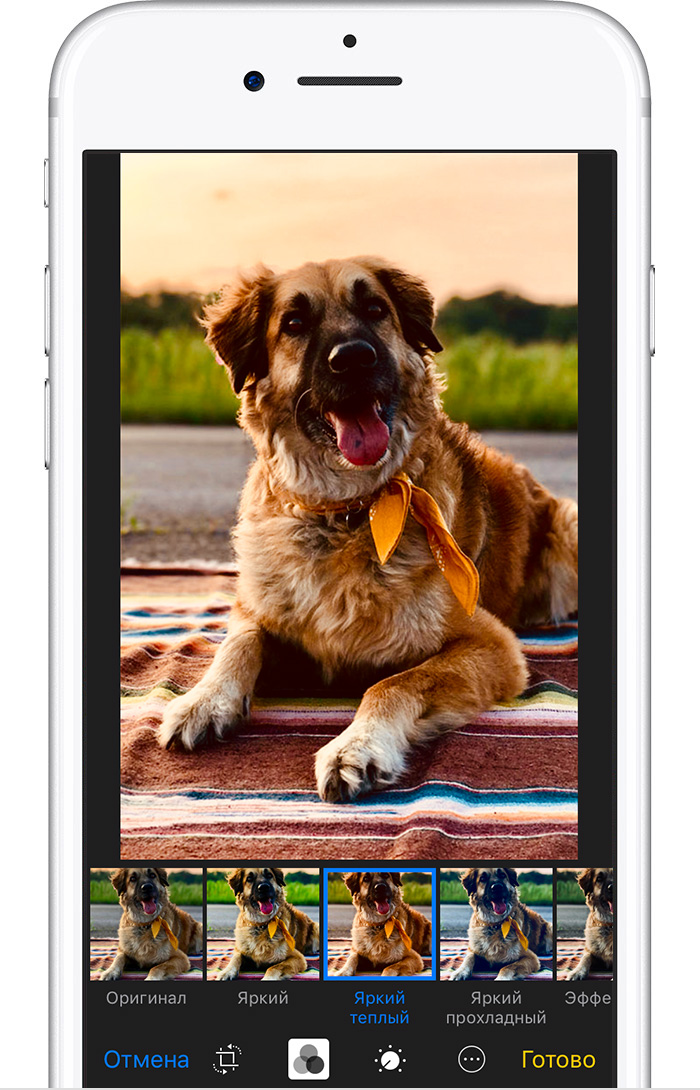
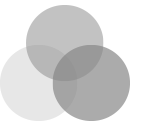
Нажмите, чтобы поэкспериментировать со встроенными фильтрами фотографий. Применяйте к фотографиям различные цветовые эффекты, например «Яркий» или «Эффектный». Можно также попробовать классические черно-белые режимы, такие как «Моно» и «Серебряный».
Регулировка освещенности и цветопередачи
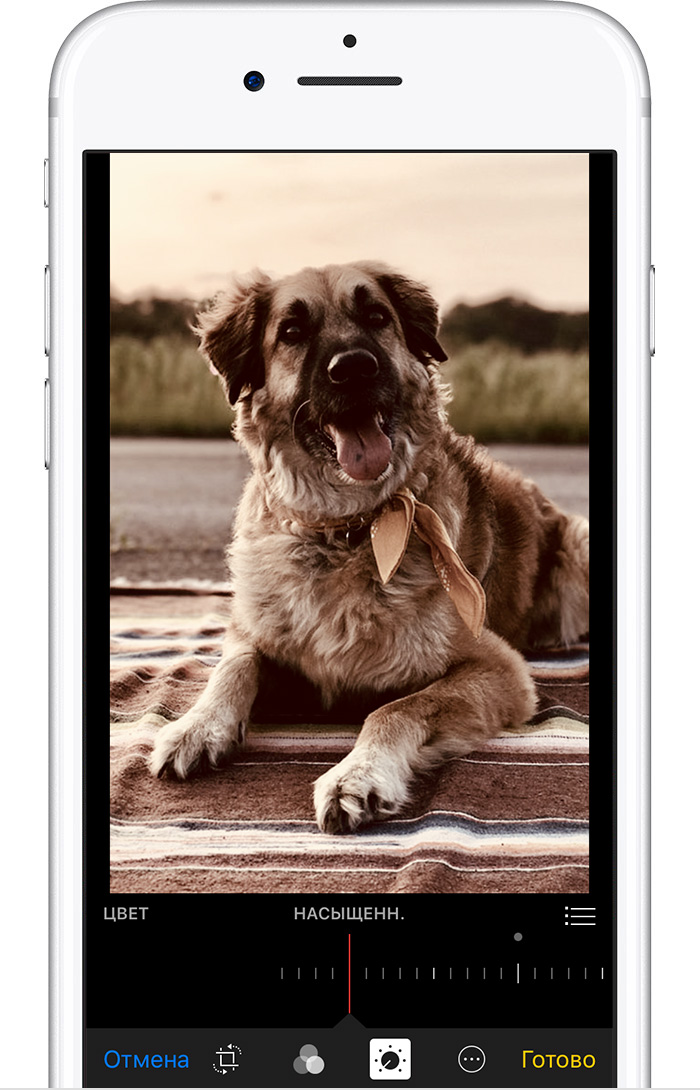
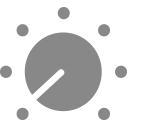
Подберите оптимальный уровень освещенности и цвет с помощью удобного ползунка. Или нажмите  , затем нажмите
, затем нажмите  , чтобы открыть меню инструментов, позволяющих сделать точные настройки.
, чтобы открыть меню инструментов, позволяющих сделать точные настройки.